Managing Synonyms from the Dashboard
On this page
Finding Synonyms in the dashboard
- Go to the Search page in Algolia’s Dashboard
- Select your index
- Click the Configuration tab, and choose Synonyms.
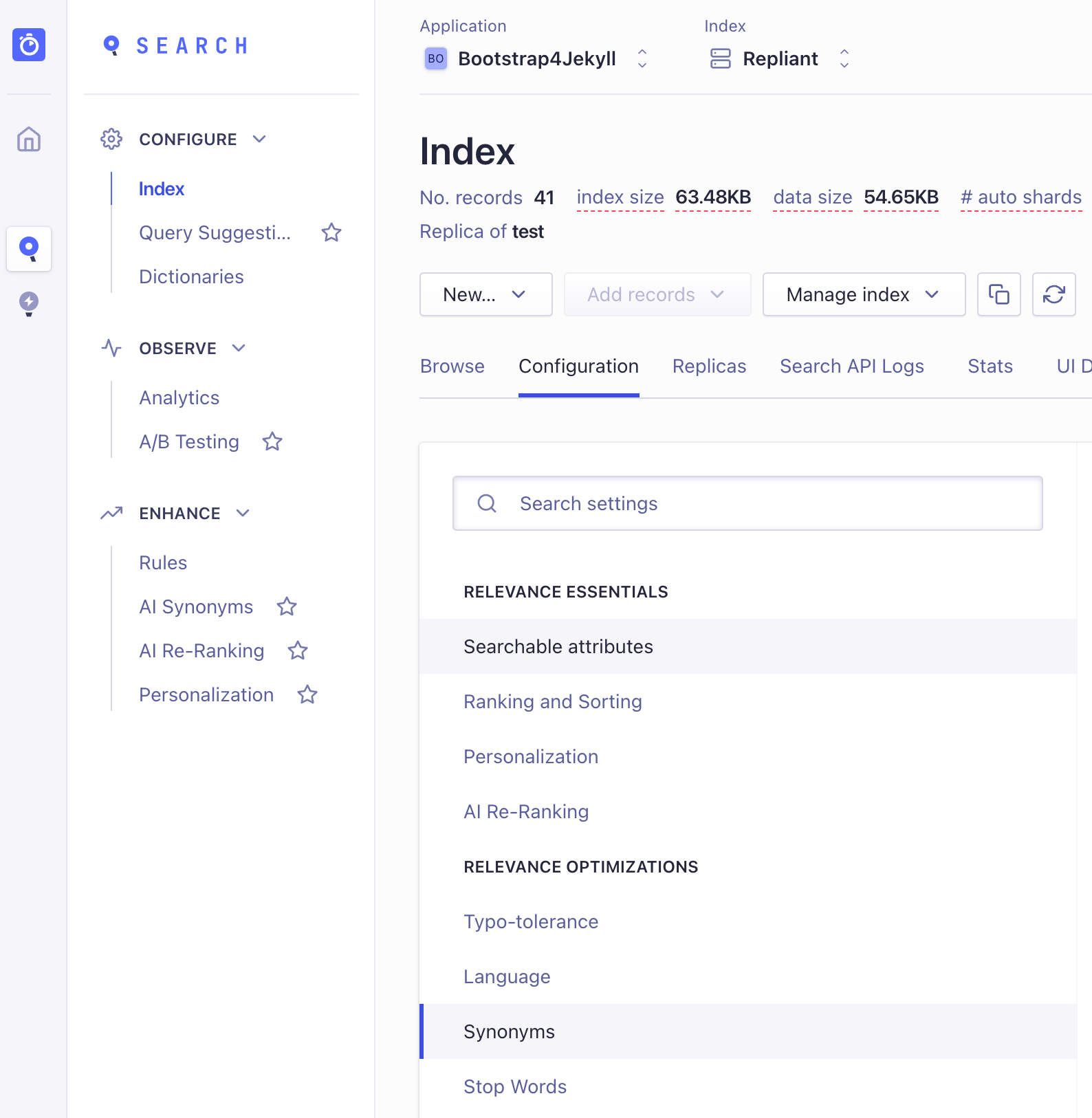
Adding synonyms
Add a new synonym by clicking Add Synonyms and choosing the type:
Synonyms (regular synonyms)
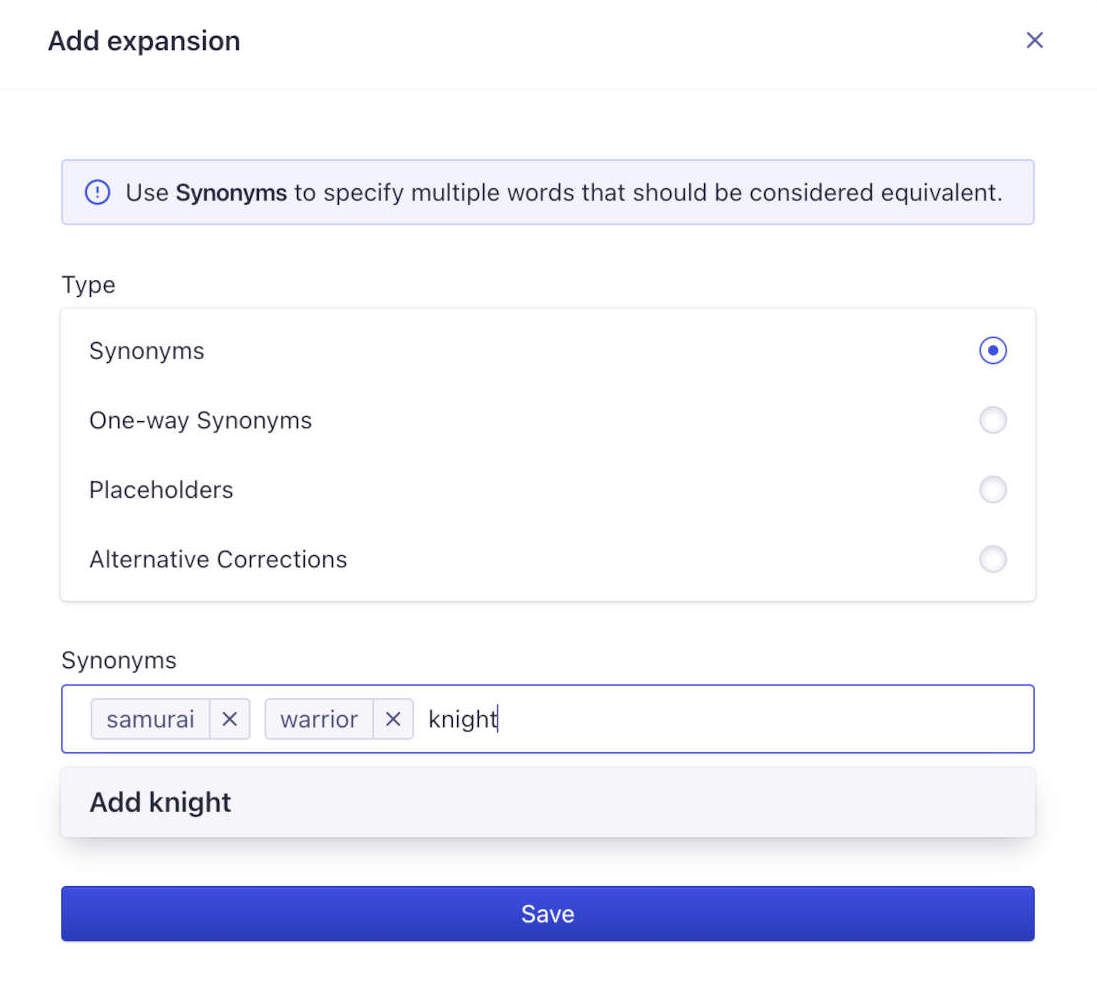
In the Synonyms field, enter your regular synonyms(/doc/guides/managing-results/optimize-search-results/adding-synonyms/#regular-synonyms-default): a comma-separated list of words or expressions that should be considered equivalent.
One-way synonyms
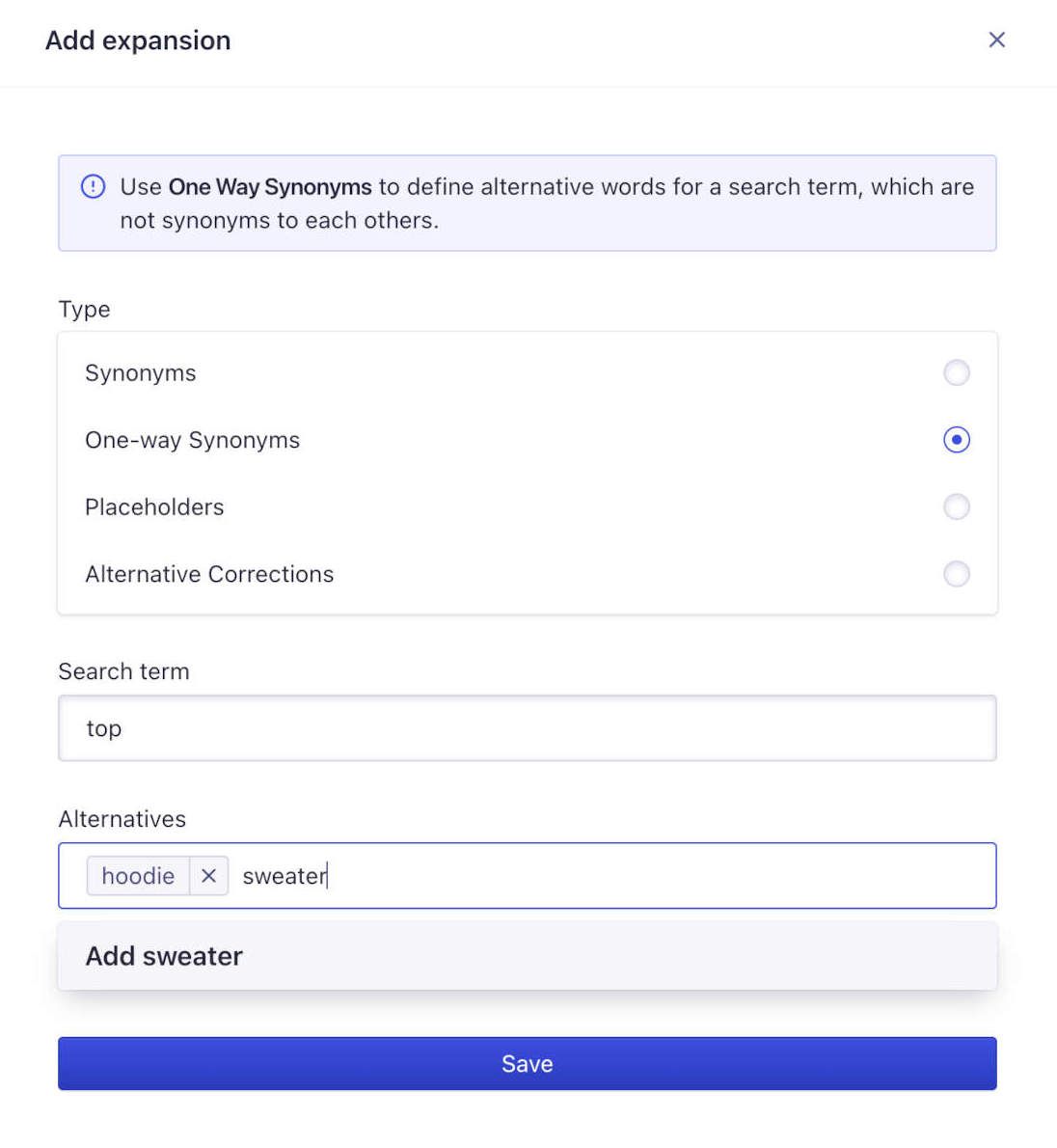
In the Search term field, enter your one-way synonym: the text used in a query that should be substituted by the comma-separated list of terms in the Alternatives field (“top” and “hoodie”/”sweater” in the example).
Placeholders
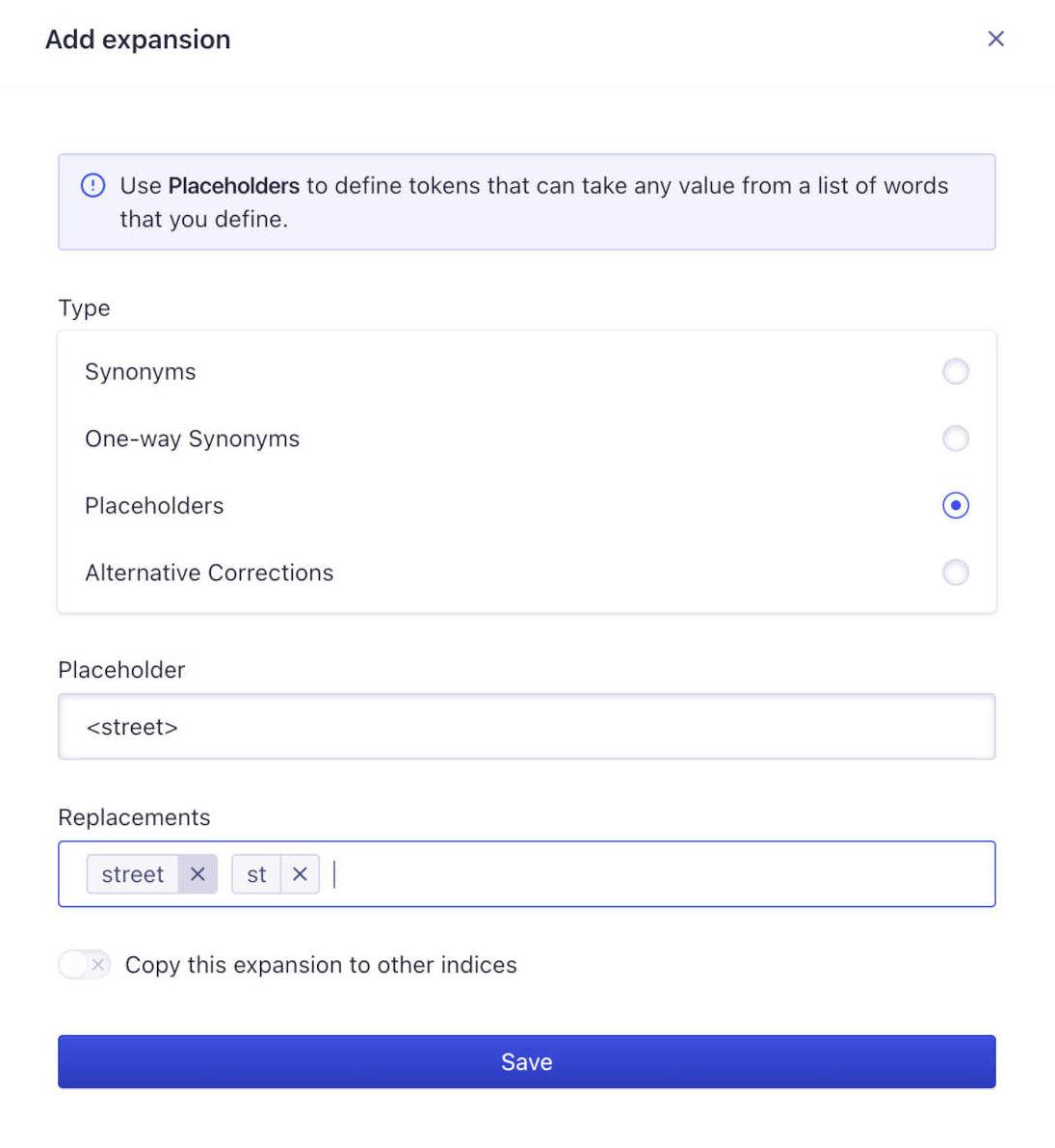
In the Placeholder field, enter your placeholder synonym: the text, enclosed in angle brackets, used by any query matching one of the comma-separated list of expressions in the Replacements field (“<street>” for “street” and “st”, in the example).
Alternative corrections
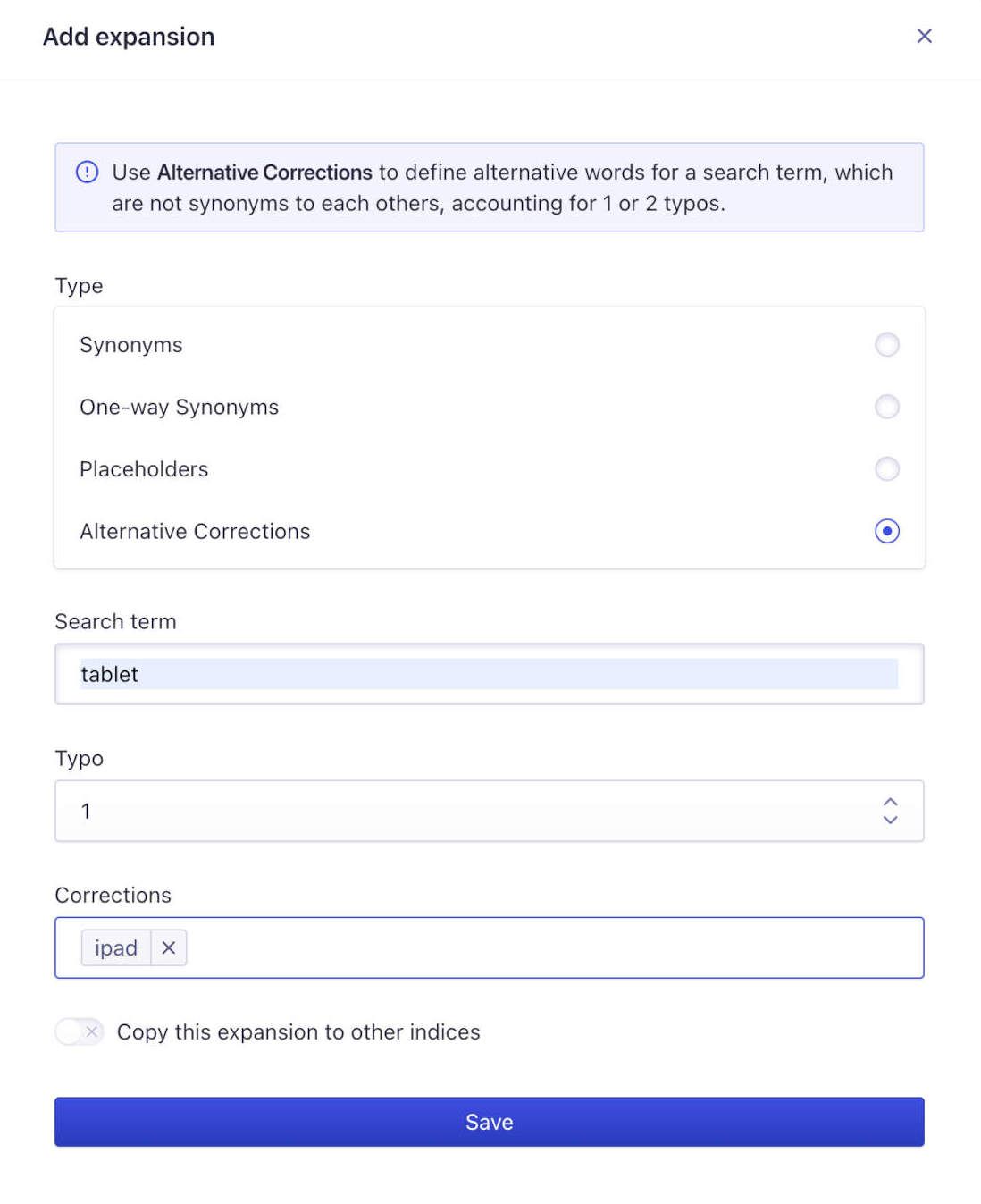
In the Search term field, enter your alternative corrections synonym: the text used in the query that should be substituted by the comma-separated list of alternative words or expressions in the Corrections field. “tablet” for “ipad”, in the example).
In the Typo field, choose the number of typos allowed (1 or 2) when the search term matches one of the corrections.
What does “Copy this expansion to other indices” mean?
You can automatically copy any synonym that you create to other indices. Check the Copy this expansion to other indices option and choose your indices if you want this to happen.
Importing synonyms from a file
If you have many synonyms, perhaps sourced by a merchandising team or pulled from an external dictionary, adding them one by one would be time-consuming. A more straightforward method is to upload an entire file of synonyms at once. To do this, click on the arrow next to Add Synonyms and then click Upload.
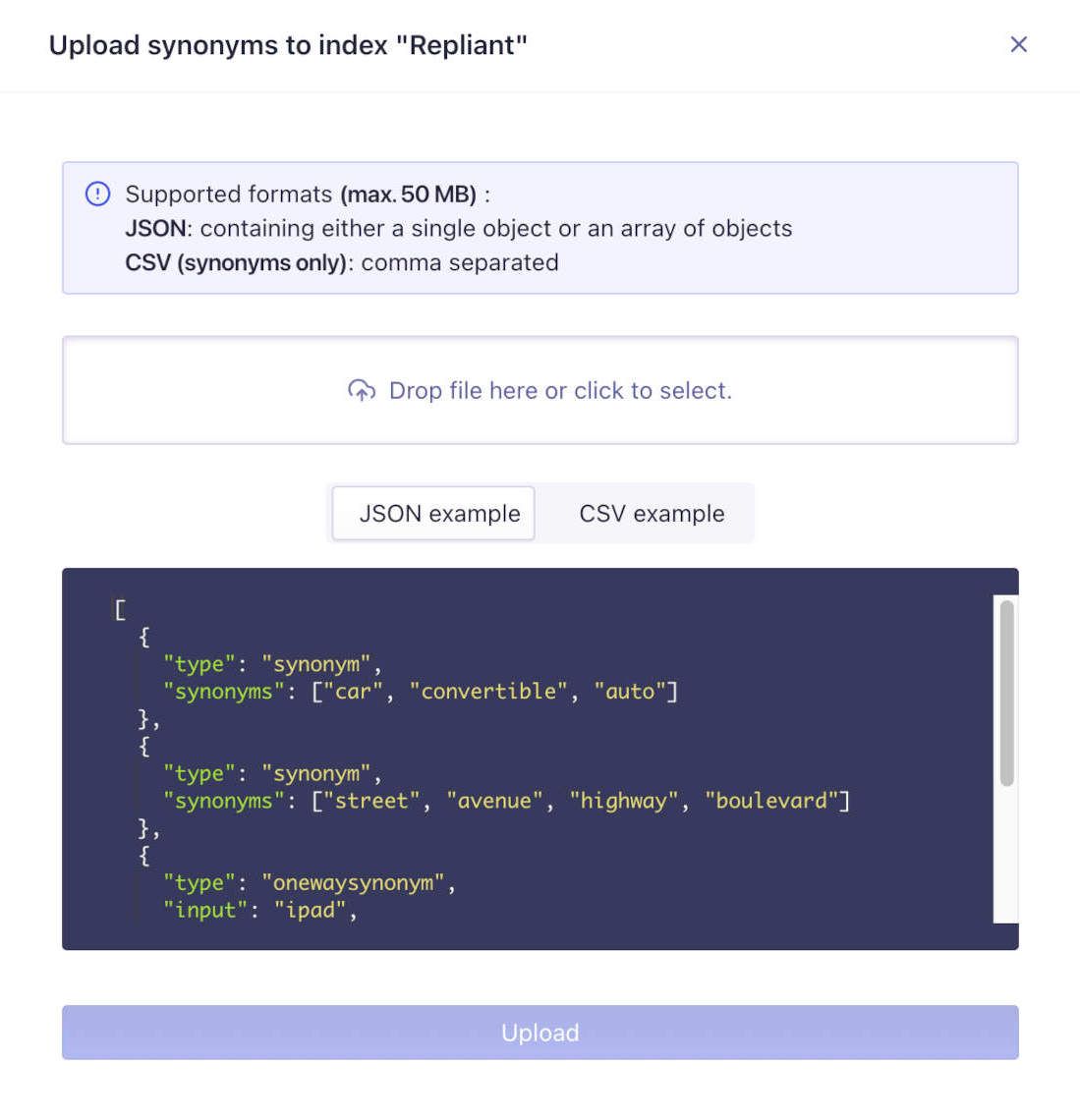
JSON and CSV are the two supported data formats, but CSV is limited to regular synonyms (see below).
JSON
The file must contain an array of newline-delimited JSON objects. Each object must include:
- A unique objectID value that identifies the synonym record. objectID isn’t automatically generated if it’s missing.
- A type value. Options are
synonym,oneWaySynonym,altCorrection1,altCorrection2, andplaceholder. - All other fields required by the chosen type.
CSV
You can only use CSV files to import regular synonyms (type is synonym). The file must contain one set of comma-separated synonyms per line.
Algolia accepts CSV files exported by popular spreadsheet apps, including Microsoft Excel, Google Sheets, Apple Numbers, and LibreOffice Calc. However, you must ensure that the file uses commas as field separators. On a Mac, this choice of field separator is controlled by the system (in System Preferences > Language & Region > Advanced > Number separators: Grouping).
Exporting synonyms to a file
To back up or take a snapshot of your synonyms, click on the arrow next to Add Synonyms and click Export as JSON or Export as CSV. CSV export is limited to regular synonyms.
Deleting synonyms
You can delete individual synonyms or all the synonyms in an index.
Delete one synonym
To delete a specific synonym, click the Trash can icon in the synonyms list.
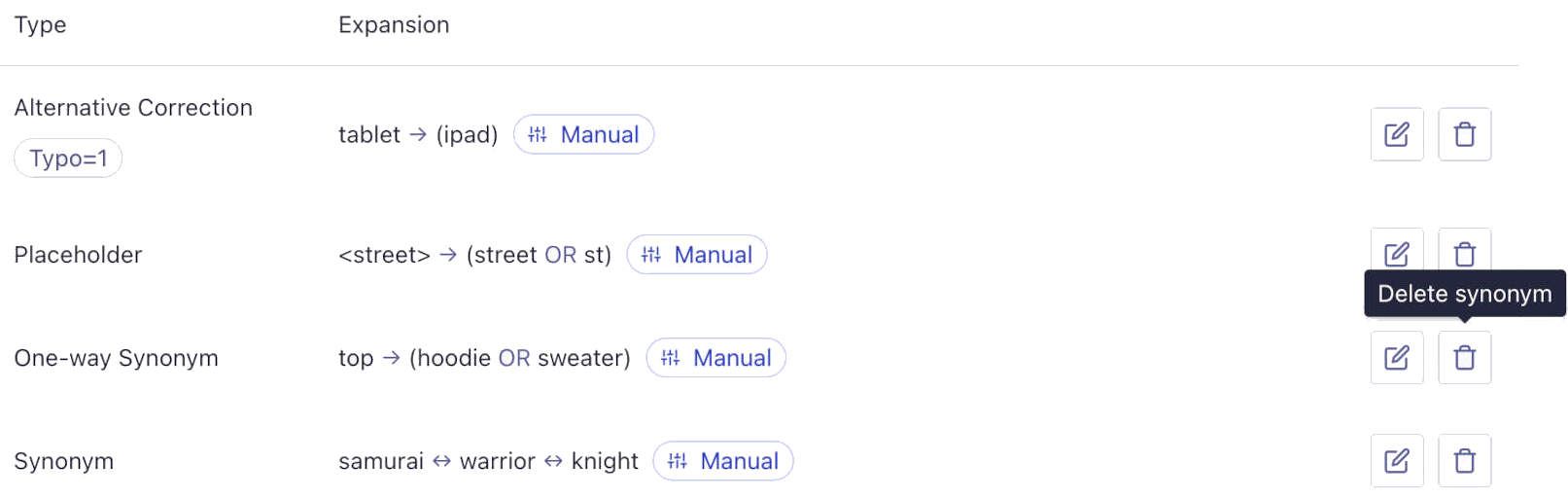
Delete all synonyms
To remove all synonyms from an index, click on the arrow next to Add Synonyms and then click Delete All:
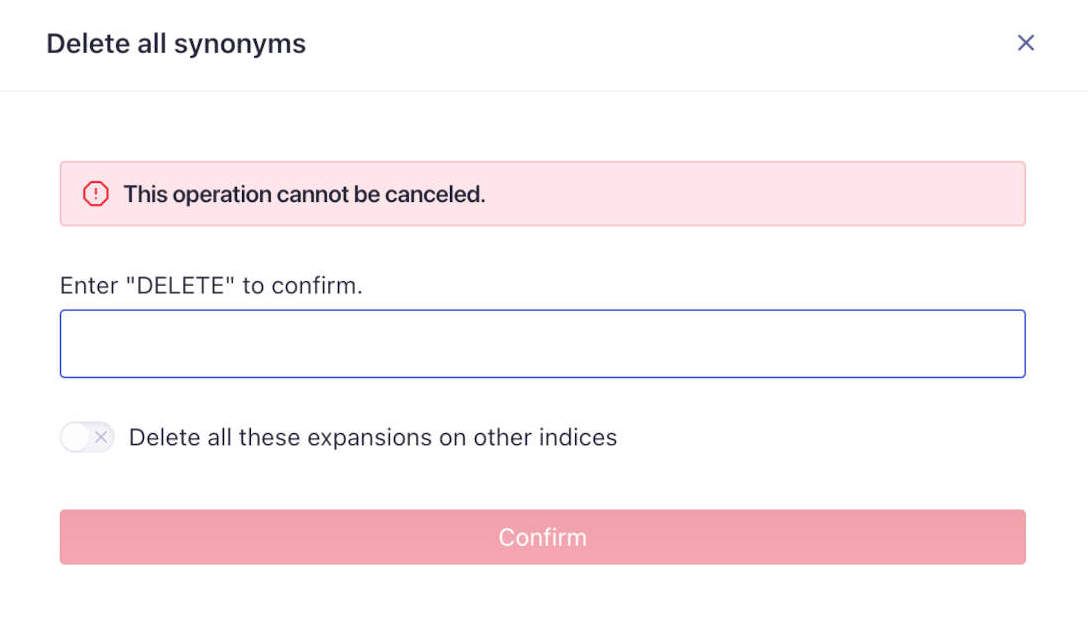
You can’t undo this operation.
Confirm the deletion by typing DELETE.
Check Delete all these expansions on other indices to propagate the deletion to all chosen indices.
Editing synonyms
Click the edit button (pencil icon) to edit synonyms. This re-opens the synonym creation window.
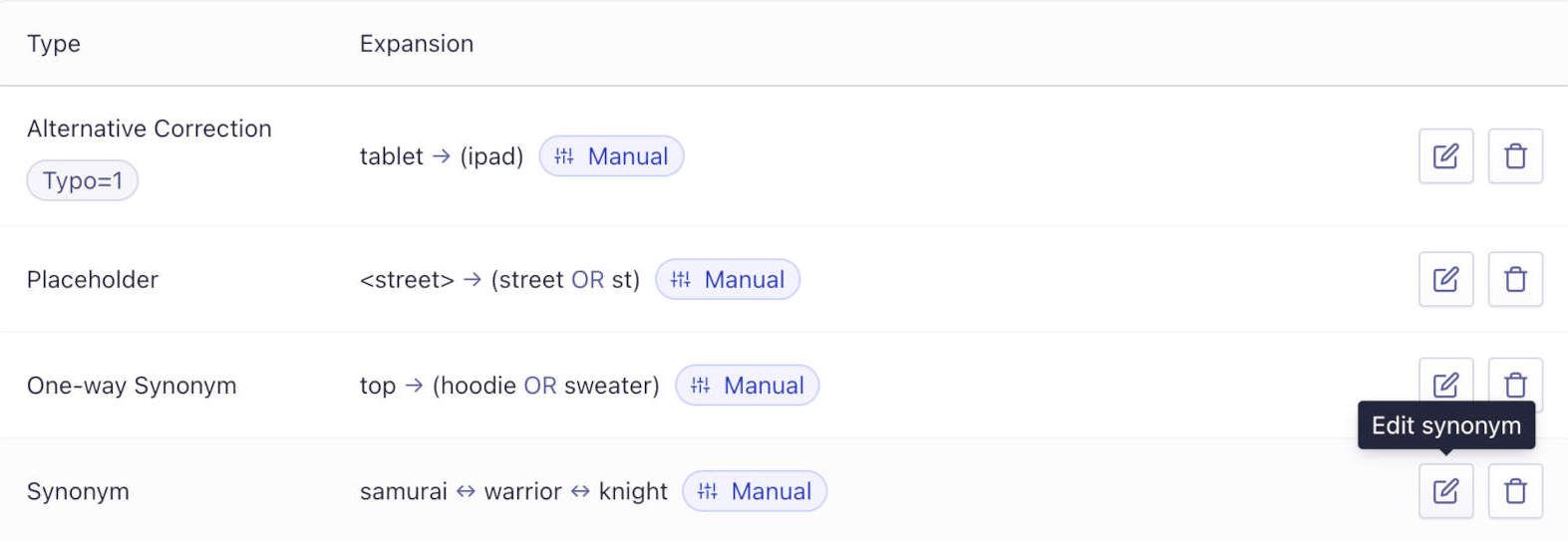
Searching for synonyms
The dashboard allows you to search through synonyms and also filter by type.

