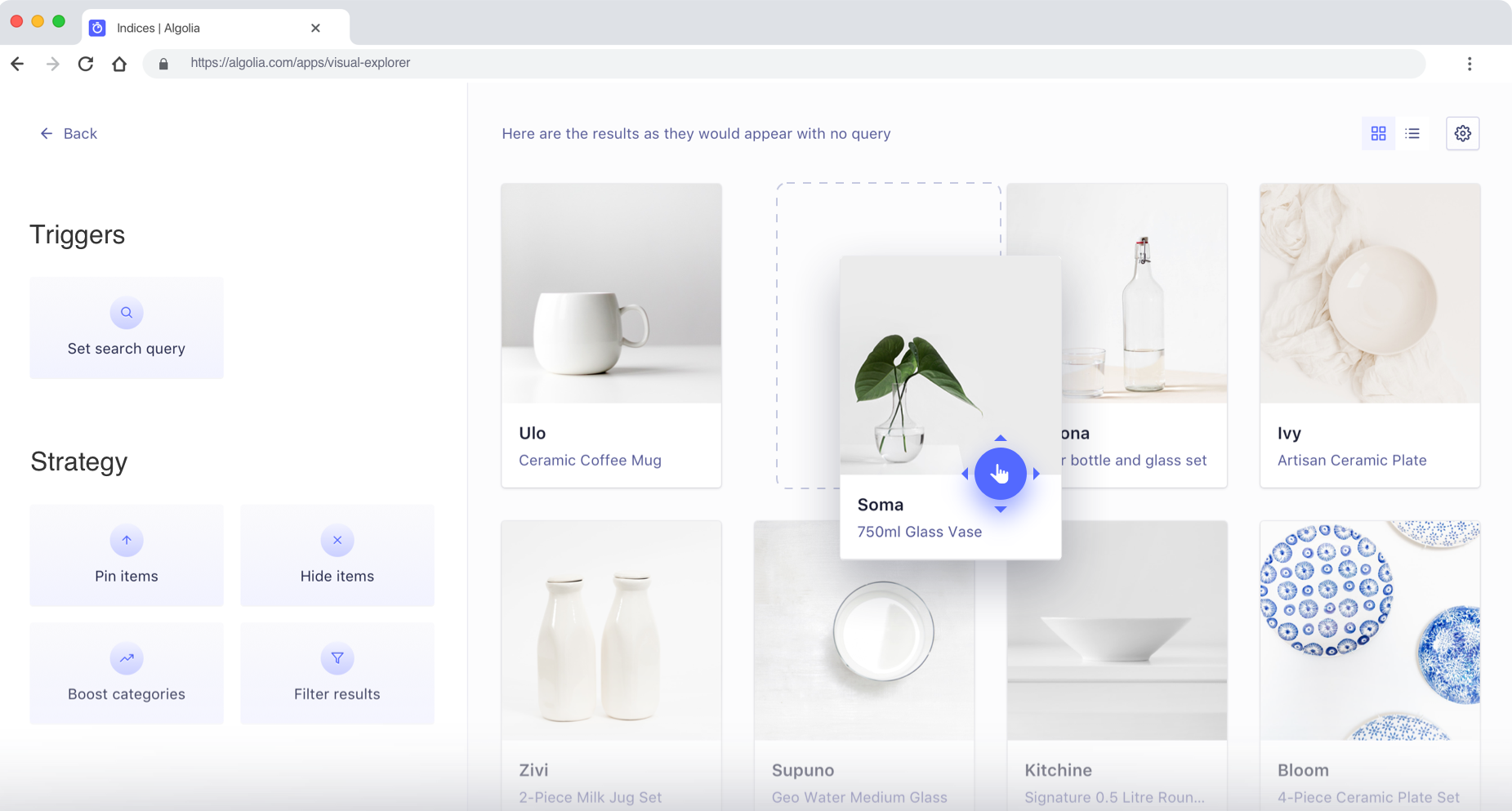Merchandising
On this page
Merchandising involves promoting specified products or categories of products. It lets you:
- offer recommendations to your users,
- highlight your inventory’s best products,
- follow trends,
- and improve conversion rates.
Algolia offers multiple merchandising capabilities, all powered by Rules. The Visual Editor is a drag-and-drop interface accessible in the dashboard to easily merchandise search and browse experiences. You can also create advanced rules with the API clients or the Manual Editor on Algolia’s dashboard.
Rules and the Visual Editor are available on Premium plans. See the pricing page for details.
Rule-powered merchandising
For an overview of the structure and behavior of Rules, check out our dedicated overview page.
Broadly, Rules can be used to either detect and respond to your users’ intent or merchandise and promote content. This page focuses on the latter.
If the condition of a Rule is met, then the search results your user receives are modified. This can have a number of merchandising applications. The best way to understand the possibilities is to go over some examples:
Promoting hits
Promoting a hit means that you want it to appear first in results for a specific query. This is as unambiguous as it gets. For example, a bookstore may want to recommend a Harry Potter box set whenever the term “Harry Potter” appears in the search.
Another example of promoting hits is with managing new releases—say, the latest iPhone. You’ve placed best-selling items at the top of your search results by using custom ranking. Unfortunately, this doesn’t work well with new releases, which have no sales yet. Where do new releases go, then? Probably on the last page.
With Rules, you can force new releases to the top of the results list without changing your custom ranking.
You can promote up to 300 hits in a single Rule.
Hiding hits
You can also hide hits. Your index may contain records relevant only to a specific search. For example, imagine you have a website where people can search for dishes from restaurants with home-delivery service. If someone types “gluten free”, you don’t want to show items with gluten (even though gluten is in the query). Hiding hits allows you to remove all gluten items from the results.
Displaying banners
An extension to promoting hits is to display a banner that can promote an item, or a group of products, or a business-wide sale, and so on. Using the same logic—that is, parsing a query, looking for specific triggering keywords—you can create a Rule that contains the necessary data to display a banner, such as text, HTML and CSS, and any associated images.
Dynamically promoting filters
You can also promote filters with Rules. This functionality is covered in more detail as part of Rules’ intent detection functionality, but it’s worth noting it here as part of an overall merchandising strategy. If you detect that a user wants to see, and could benefit from, a particularly important category of products for your business, you can promote those products using dynamically generated filters. You can also dynamically generate Optional filters.
Using Optional Filters
Optional filters lets you favor some filters over others. They behave like regular filters, except that with optional filtering, results that do not match a filter are not excluded altogether, they’re only ranked lower in the result set. For example, if you know a user is interested in the brand Samsung, you can promote that brand with Optional filters: when the user types in “phone”, all Samsung phones will be returned first, followed by all other phones.
Combining Rules
You can use the merchandising techniques individually or in combination: one condition can have more than one consequence. For example, if a user types “Harry Potter”, you can simultaneously:
- Promote movies over books
- Set the most recent Harry Potter box set as the first result
- Add filters for J. K. Rowling, children’s novels, or the fantasy genre
Creating Rules with the Visual Editor
The dashboard provides two separate interfaces for creating rules: the Manual Editor and the Visual Editor.
The Visual Editor lets you create Rules and set search results for specific queries without code, giving your marketing team direct control over search results and promotions.